 |
 |
( 細かい設定は後回しとし、最短でオンラインにジョインする方法を記載しました。 ) ( SETP1 ) rFactorソフト購入 2005年に販売開始されたtFactorですが、まだまだ購入できます。 amazon CD版、Steamダウンロード版もありますが、今ならSteam版がよいと思います。 PC:CPU=CORE2でも十分(3GHz程度) HD=300M程度 GPU=GeForce GT710程度(シングル画面) メモリ=OSによりますが4G程度 OS:WINDOW7以降推奨(当方でのテストではXPより7以降の64BIT、OSの方がフレームレートが上がりました) モニタ:ご家庭にあるHDMI端子のあるテレビ コントローラ:ロジテックロジクール ドライビングフォースなどのPS用の安いハンドルコントローラーでも十分走れます。というかドライビングフォースはかなり良いです。まだハンコンが無く、これからDDやT500RSなど検討している場合はワットマンなどで中古3000円程度〜で買ってみるのも良いと思います。上記にネット環境があれば参戦即可能となります。上記全て中古で揃えても多分、2万円程度で、本格レース参戦できてしまうので、いい時代ですね。 WIN11対応 WIN10のIMEの不具合で起動後ネームを入れられず先に進めないということを良く聞きますのでそのような場合は rFactorを起動させる時は英語(ENG)設定にするか、旧IMEに戻す方法も試して見てください。RFACTOR2も同様なWIN10の不具合あったようです。 https://www.fmworld.net/cs/azbyclub/qanavi/jsp/qacontents.jsp?rid=417&PID=8111-2706 ( SETP2 ) rFactorをインストールします。 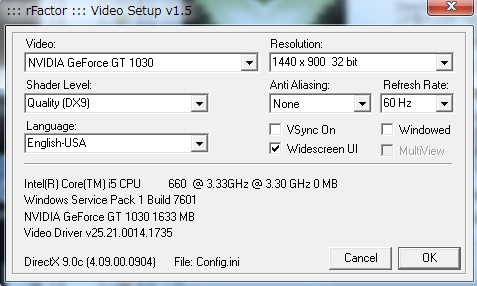 インストールが完了すると設定窓が開きますので任意で設定してください。 ( SETP3 ) PC起動時にSteamを起動しないように設定するか、Steamを停止してからゲーム起動。更にRFACTORと同時にSTEAMが起動してしまいFSPが36くらいまで低下してしまうのでRFACTOR起動し、すぐにSTEAMの起動を×で停止することで300くらいまで出ました。(写真1) 何度かRFACTORを起動するようなときはRFACTORを停止してもSTEAMは起動中でそのまま再度RFACTOR起動するとやはり30くらいまで下がるのでRFACTOR停止したときはSTEAMを停止する必要があります。(写真2) 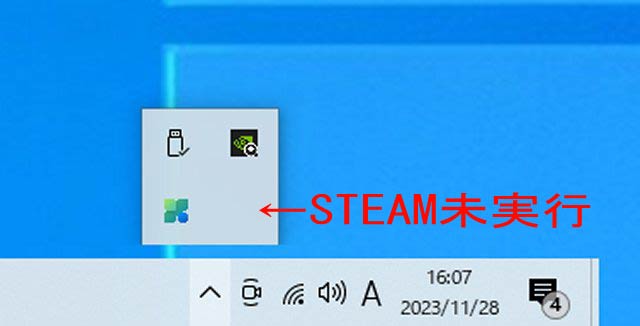 STEAMが起動していない状態 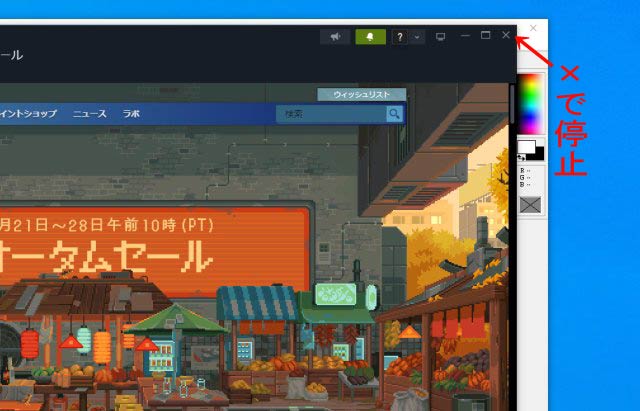 (写真1) 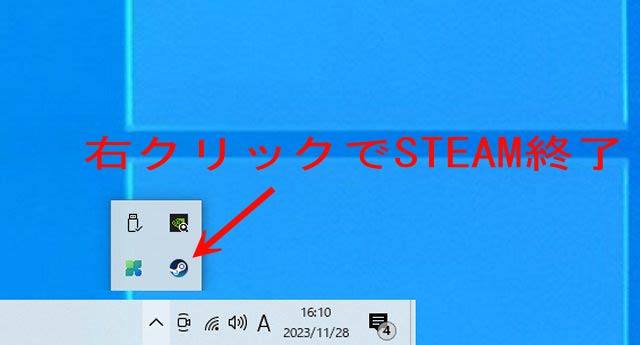 (写真2) ( SETP4 ) MOD をインストールする 一部のMODでは(アプリ実行形式)インストーラーで簡単に導入できますが基本的には手動で導入します ダウンロードしたファイルを解凍します。※7-Zip File Managerがオススメです。 上記アーカイバーはModの圧縮拡張子は多種になるので、ほぼ全ての拡張子に対応しています。 rFactorをインストールしているドライブの例:C:\Program Files (x86)\Steam\steamapps\common\rFactor コースはC:\Program Files (x86)\Steam\steamapps\common\rFactor\GameData\Locations→解凍したコースファイル ダウンロードして解凍したフォルダがGameDataやrfmフォルダならrFactorフォルダ内にそのまま上書きでOKです exeファイルの場合は、ファイルを実行して、rFacrtorをインストールしたフォルダを指定してインストールすれば完了です。 無数にあるMODですが、MODを多く入れると起動が遅くなるのはわかりますが以前までは100をFPS切ること無かったのに大幅にFPSが下がることがあります。原因は良くわかりませんが、定期的にクリーンインストールすると以前のFSPに戻ります。私の場合のクリーンインストールはある程度設定など終えた段階でrFactorのフォルダごとどこかにコピーしておきます。重たくなってきたらrFactorのフォルダの中身をエクスプローラーで全て削除し、コピーしておいたrFactorの中身をペーストすることで設定完了の状態に戻るということです。rFactorのファイル構造は単純なのでこのようなクリーンインストールができるのも嬉しいです。 ( SETP5 ) 最大利用メモリを4GBに拡張する (4GBパッチ) ”4gb_patch.exe”をダブルクリックで実行しrFactorがインストールされている”rFactor.exe”ファイルを指定すると下記が表示られ”OK”を押して完了です。 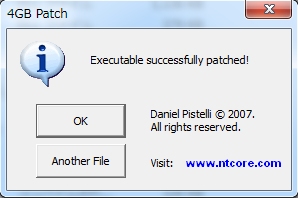 ( SETP6 ) 天候変化にはこのプラグインのインストールが必要。実行形式ですのでRFACTORのフォルダを指定してインストールお願いします。※サーバーは天気変更モードで稼動しているため必要です。  ( SETP7 ) デュアルコア対応(推奨設定) rFactorのショートカットに” +fullproc”を追加する。 ”C:\Program Files (x86)\Steam\steamapps\common\rFactor\rFactor.exe” +fullproc ※+の前は半角スペースです。 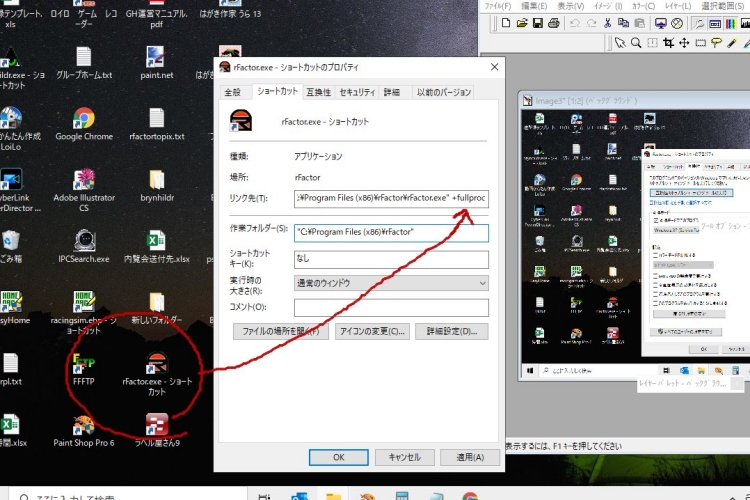 ( SETP8) CONNECT→JION でオンラインサーバーを探します。事前に参加したロビーで使用する車両を購入(選択)しておいてください。サーバーはコックピット視点で稼動していますので、事前にコックピット視点にしておかないと走行できません。※最近マッチングサーバーの休止が多く、IPアドレス直打ちでのジョインとなります。 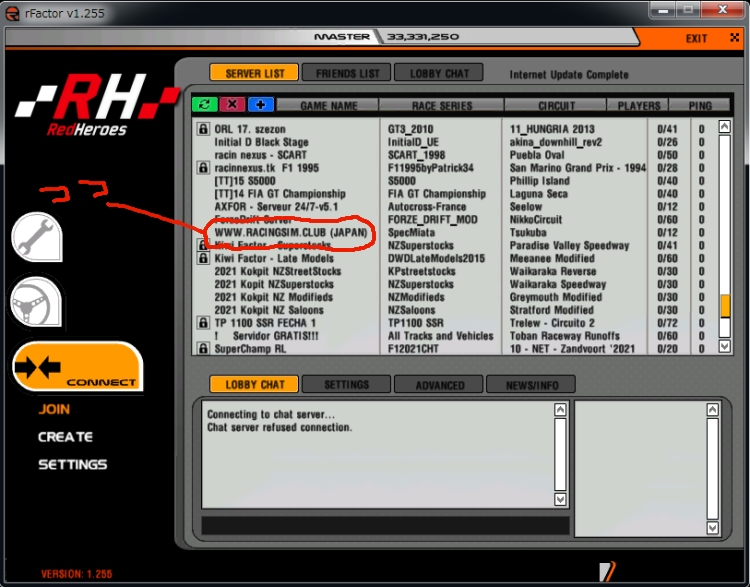 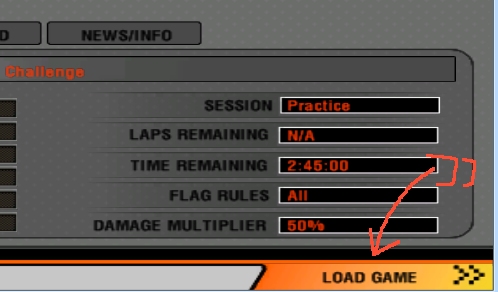 上記の赤丸、WWW.RACINGSIM.CLUB(JAPAN)を選択し「LOADGAME」をクリックしてジョインします。 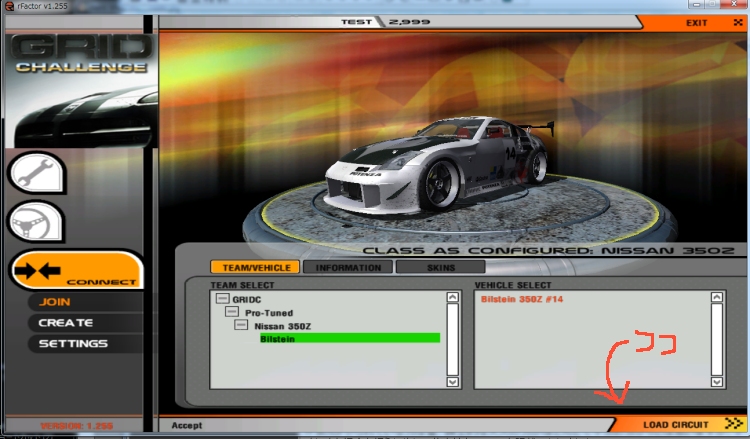 すると、車両選択画面の右下「LOADCIRCUIT」をクリックするとコースに入れます。 以上で最短でオンラインコースにジョインする方法を記載しました。ただし、ジョインしただけで細かい設定等は(SETING、TOPIX)ページを参照してください。 ( SETP9 ) TABキー TABキーを押すと走行中他車のドライバーネームが矢印で表示されます。オンラインでは便利です。 LCDMODE 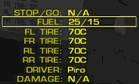 LCDMODEというボタンを押すと、画面右下の情報が変わりますが、その中にピット項目があります。ピット項目では、燃料やタイヤなどの項目を変更出来ます。 意外と知られて居ないのですが、クラッシュをして車体にダメージを受けた場合にはピットにて車体の修理をする(されてしまう)のですが、~その修理を無効にする場合はピット項目の一番下の項目にて設定が出来ます。(項目自体は車体にダメージを受けないと出てこないので注意) クイックチャットの設定(任意設定) 走行中にチャットをする方法としては、下記2種類があります。 "T"キーを押して、入力する。 しかし、この方法だと入力中によそ見をしてしまい、コースアウツ又はスピン又は壁に激突してしまう可能性があり、危険が危ないです。 ユーザー名.plr に定型文字列を設定し、ゲーム内のコントローラー設定のMAPPINGでQuick Chatに未割り当てのキーを割り当てます。レース中に、その割り当てたキーを押す事で、定型文字列がチャットされます。 ユーザー名.plrファイル内 Quick Chat #1="HI!!!." Quick Chat #2="NP desu." Quick Chat #3="Sorry. m(__)m" Quick Chat #4="Go Right" Quick Chat #5="Thank you" Quick Chat #6="Sorry" Quick Chat #7="Be careful at the first corner" Quick Chat #8="Good job" Quick Chat #9="Good race" Quick Chat #10="/vote yes" Quick Chat #11="/vote no" Quick Chat #12="/ping" 入退出の音(任意設定) rFactorはGTRやGTLのようにマルチ時にチャット、入退出の音が鳴りません。 慣れればそれはそれでいいのですが、やはり音が鳴れば誰かが何か言った時すぐに分かるってなもんです。 試行錯誤した結果なんとも簡単な方法で解決しました。 GTRやGTLと同じ構成にすればいいんです。 1:rFactor\GameData\SoundsにOptionsという名前のフォルダー作成。 2:そのOptionsフォルダーにGTL\GameData\Sounds\Optionsのwavファイル(chatmessagein.wav、playerleft.wav、playerkicked.wav、playerjoined.wav、 welcome.wav)を全てコピー。 以上これだけです。 wavファイルはそれぞれが好きなものからコピーすればOKと。 因みにトラックによっては音が鳴らない場合があります。 ピットで待機中、バックグランドのサウンドがうるさくてジョインした音が聞き取りにくい。誰も走っていないのに エンジンサウンドは不自然と思う方など、いっそのことバックグランドサウンドを消してしまいましょう。 例C:\ProgramFiles(x86)\Steam\steamapps\common\rFactor\GameData\Sounds\F1SR\F1_1991\PIT\pitSounds.mp3 上記のpitSounds.mp3を消してしまったら戻せなくなるのでpitSounds.mp3777などにリネームしておけば鳴りません。 お疲れ様でした。以上でMODをインストールし、オンラインでジョインするまでの工程完了です。更に使いやすくする設定を任意で進めてください 以上でオンラインでレースをするための設定は終了です。 ( 更に快適にRFACTORをプレイするために任意で設定してください。 ) FFBをリアルにするアドオン 1.インストール ダウンロードしてきたプラグイン(RealFeelPlugin.dll)を例:C:\ProgramFiles(x86)\Steam\steamapps\common\rFactor\pluginに入れて、コースに出ると、\rFactor ディレクトリにRealFeelPlugin.ini ができます。この中のRealFeelIsOn を True になっているとプラグインが有効になります。.iniの中に、その時使ったMOD名でテンプレートのように[MOD名]、データの項目が自動的に追加されます。それを使えば各MOD毎に設定が変えられます。 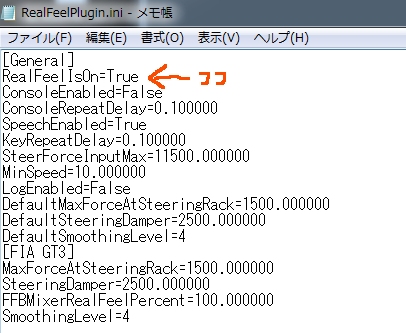 FFBが停止状態と動いているときの設定が別なので停止状態で静止していないときは 上記RealFeelPlugin.ini を開き MaxForceAtSteerringRacl=1500.0000 ↓ MaxForceAtSteerringRacl=-1500.0000 1500の前に-(マイナス)を入れると静止時のFFBが逆になります。 あとはRFACTOR側のFFB設定で+-で向きと強さを調整してください。 DUSPLAY設定(設定必須) マシンパワーにも寄りますがコントロールボタンとFキーを同時に押すと右上にフレームレートが表示され常に60以上出ていればヌルヌルってことです。相当古いPCでなければ十分快適と思います。ディスプレイ設定で影はフルにしてもどう変わったかわからないです。フルだとフレームレート下がりますのでハイで。他はオブジェクトが寂しくなってしまうにでフルって感じです。VISIBLE VEHICLESは可能な限り前方のマシン表示数は多くにてください。 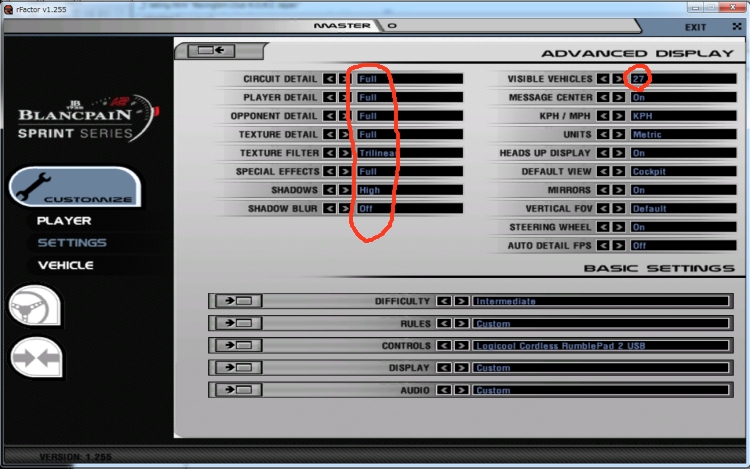 シートポジションの調整】(設定必須) Adjust Seat Fore:前方移動 Adjust Seat Aft:後方移動 Adjust Seat Up:上方移動 Adjust Seat Down:下方移動 Shift+シート位置調整ボタンでミラーの調整 シートポジションを弄ってミラーがずれた場合これで調整可 ピットリクエストボタンを設置してください ピットレーンリミッターボタンを設置してください LOOK RIGHT ピットから出るとき他の車両が来ていないか確認しましょう。 LOOK LEFT ピットから出るとき他の車両が来ていないか確認しましょう。 カメラ変更 (確認しておくとライバル車両の走りを見るときに便利) View Next Vehicle:カメラ対象を1つ上の順位の車に移動 View Previous Vehicle:カメラ対象を2つ下の順位の車に移動 View Original Vehicle:カメラ対象をもとの車に移動 Driving Cameras:ドライビング視点各種 Onboard Cameras:オンボード視点各種 Swingman Cameras:スイングマン視点(車体後方カメラ) Spectator Cameras:観客視点(トラック固定) Tracking Cameras:トラッキングカメラ(テレビ中継的なカメラ)★ Camera Change:ノーズ/コクピット/ボンネット/Swingman視点の切り替え ★マークを良く使います 上記のキー設定をデフォルトでもよいですが任意のキーボードに割り当ててください ピットインに伴うRFACTOR操作(設定必須) LCDMODEというボタンを押すと、画面右下の情報が変わりますが、その中にピット項目があります。ステアリングにスイッチがある場合は設定した方が操作が早くできるのでお勧めです。 ピット項目では、燃料やタイヤなどの項目を変更出来ます。 クラッシュをして車体にダメージを受けた場合にはピットにて車体の修理をする(されてしまう)のですが、 その修理を無効にする場合はピット項目の一番下の項目にて設定が出来ます。 (項目自体は車体にダメージを受けないと出てこないので注意) 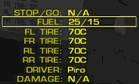 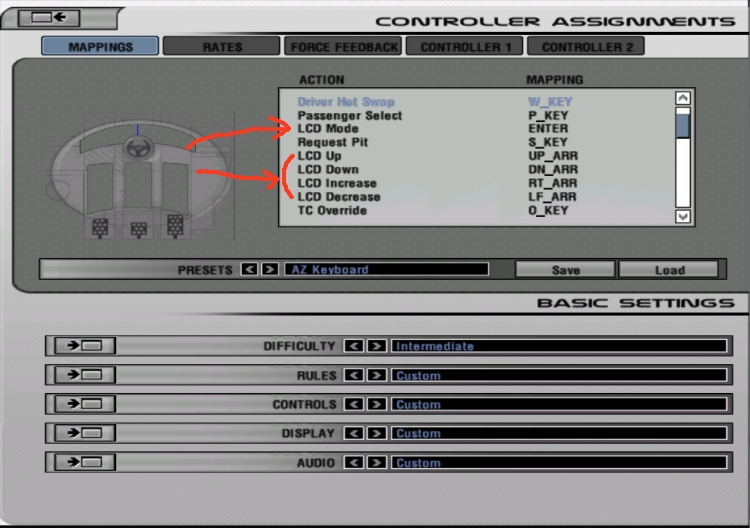 LCD操作キーのアサイン コックピット視点でもミラー表示(設定必須) \UserData\ユーザーネーム PLRファイルを開き下記の場所を編集 Virtual Rearview In Cockpit=”0″ 0=OFF\1=ON ゲーム中 ”3”キーでミラーの切り替えです 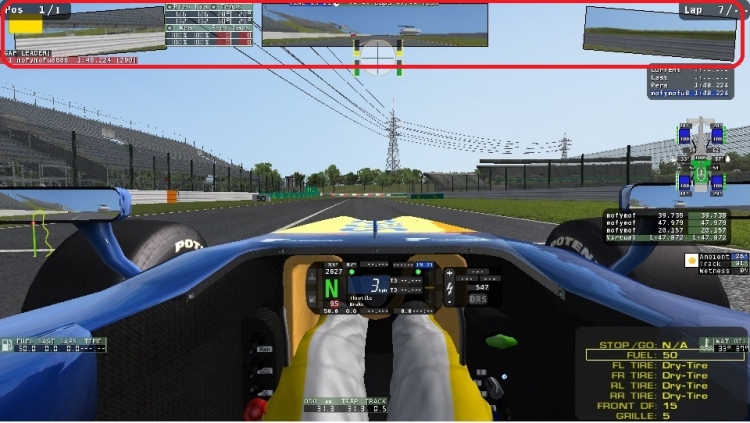 Global Info Display e Trackmap 非常に便利なプラグインです。オンラインなどでも情報把握に重宝しますので是非入れたいプラグインです。R130でも入れてますね。 インストールはダウンロードしたファイルを解凍し GIDPlugin.ini d3d9.dll [Plugins]フォルダ 全てををrfactorのルートフォルダにコピペしてください 走行画面でGIDが起動している状態で Ctrl+Shift+Spaceを押すとBox(オブジェクト)の選択が出来ます。エンターキーで表示・非表示を選べます。画像上は初期状態のフル表示です。表示したいものだけ任意の位置で表示できます。 BOX選択状態でマウスを動かすとBOXが任意に移動します BOXを固定したい場所に移動して左クリックでその場所に固定されます またリターンで表示のON/OFFが選択できます またAlt+Spaceでメニューを開く/メニューを進めることが出来ます メニューには色々な機能がありますが とりあえず現在の設定を全セッションに適応するには Layout to Allを選択してください また色々弄りすぎて分けが分からなくなった場合には メニューからRESET Layoutを選択するとデフォルトされます (その際rFが落ちることもありますが再起動すると元に戻ってます) 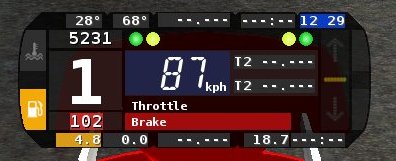 上記がメインとなるHUDです(パターンも豊富Alt+Spaceでメニューで変更可)。かなり重宝します。各種数値は集中表示になり見やすく、アクセル&ブレーキ開閉度もバー表示なのでわかりやすいです。特にブレーキは助かります。あと以外に便利なのが右端に時計常時していますのでオンラインなどの時間把握にGOO!テンキーの”0”を押すことでコースレイアウトのパタン切り替えでき、ライバル車の位置確認にも便利です。更にわかりづらいですが下の方に赤でMSSTERと表示されてるドライバーが順位ごとに左に流れていくディスプレイは順位とオンライン参加人数をパット見で確認できます。何よりカッコいいです。 マップのモード切替はテンキーの”0 ”キー マップの縮小はCtrlキーを押しながらテンキー”. ”そのまま”. ”で拡大 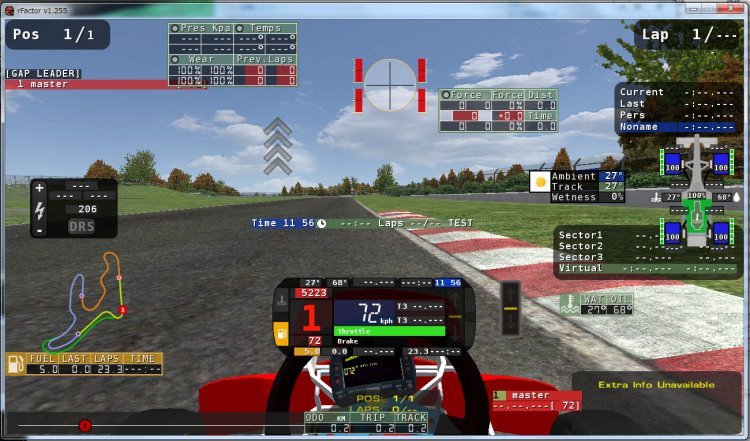 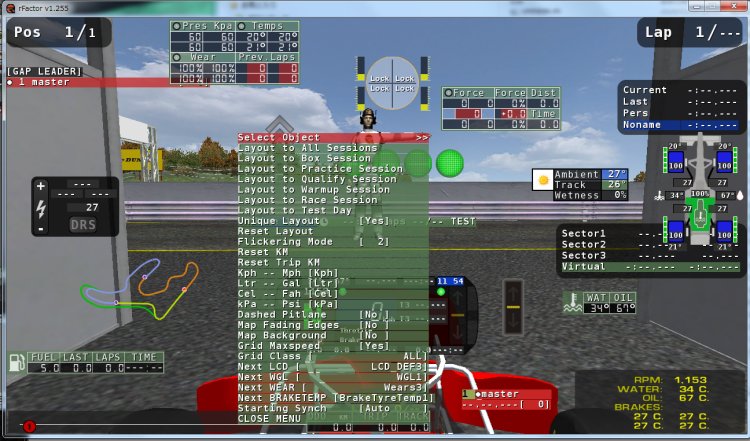 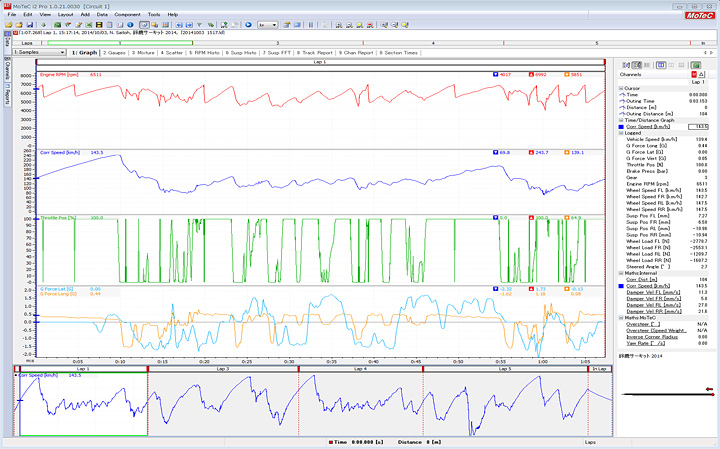 上記のリンクからダウンロードし、走行データをロガーとして出力し分析することができます。真剣に設定を行う場合、非常に便利ですし浸れます。全て無料です。ただ、rFactor CENTRALからMoTeCとPlug inとMoTeCのモニターソフトのリンク切れのため、下記からダウンロードしてください。 RFACTORのプラグインダウンロード 本家MoTeCのモニターソフト 両方がセットになっているファイルをダウンロードする場合は上記MOTECの文字をクリックしてください。 普通に両方を指示に沿ってインストールします。 コースインすると「Data acquistion is off」”ログの書き込みOFF” と言ってくれて、CtrlとMを押すと、「 Data acqusition enabled 」”ログの書き込みON”と教えてくれます。 コースを走って、ピットインすると rFactor\UserData\LOG\MoTeC 上記フォルダーが作られモーテックデータが入っています。 MoTeCを立ち上げて、好きなプロジェクトを作ってOpen Log fileで上記MoTeCフォルダのデータを読み込みます。 rfactorのルートにある DataAcquisitionPlugin.ini の Logging Active On Startup を 1にすると、最初から書き込みONなります。 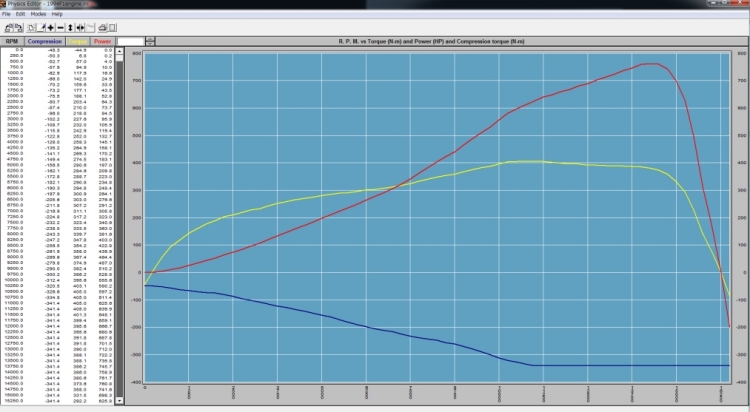 エンジン特性を見るツールです。トルクバンドの確認などに便利かと思います。勿論エディターなので性能書き換えでみますがオンライン時にアンマッチで落ちてしまいますので注意してください。まあこれも酒飲みつまみですかね(笑) ダウンロードしたファイルを解凍するとEXEファイルになりますのでダブルクリックして実行するだけです。  少しでも画質を良くする為に、影の描写をアップするアドイン 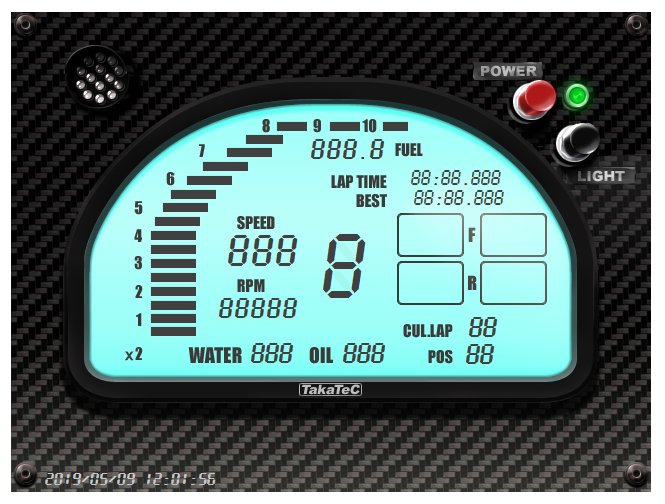 MoTeC風のディスプレイをサブモニターに表示すれば、雰囲気はまんまMoTeC。設定も簡単です。フリーで公開してくれている熱いぜ!GT保管庫様に感謝  観客が居るレース時、観客前を通る時、鉄工所みたいなガチャコンガチャコンな音がする場合(これって私だけ?)下記のファイルを解答したAmbientフォルダを上書きしてください。ちゃんと観客の声援になります。鉄工所のような音より断然気分盛り上がります。 例:C:\ProgramFiles(x86)\Steam\steamapps\common\rFactor\GameData\Sounds\Ambient (レース中のピットからのリアルな無線を再現するアドオン)  (どうせ動かないなら看板で良い方)  非常にわかりやすくてカッコイイ!見ているだけでワクワクしますよ!製作者SR-InDoorOnlineRacer-さんに感謝 |

Copyright (C) 2018 Racingsim.club Motorsport Simulations, All Rights Reserved.





